LioranBoard 2を使い倒してTwitch配信をおもろくしてみる ~導入編~
意外とLioranBoard 2 / SAMMIの取り扱い方の記事が需要ありそうなので書いてみます。
LioranBoard 2って何ぞや?
Twitchでのコメントやチャンネルポイント、フォローやレイドといったものをトリガーにして、OBSを制御することができるツールです。
扱いに慣れるのは少し難しいですが、使いこなせると色々と遊べます。
同様に扱えるツールとしてSAMMIもあります(源流は同じ)。
経緯が経緯なので理由は割愛しますが、拡張性の観点などからSAMMIの方を使ったほうが良いかもしれません。
ここではLioranBoard 2の取り扱い方を載せますが、SAMMIでもほぼ同じ手順だと思ってください。
まずはインストールから
https://github.com/LioranWaters/Lioranboard2Update/blob/main/README.md
こちらから最新版が手に入ります。
ダウンロードしたらLioranBoard 2のexeを右クリックし、「プロパティ」→「互換性」の「管理者としてこのプログラムを実行する」にチェックを入れてOKを押してください。
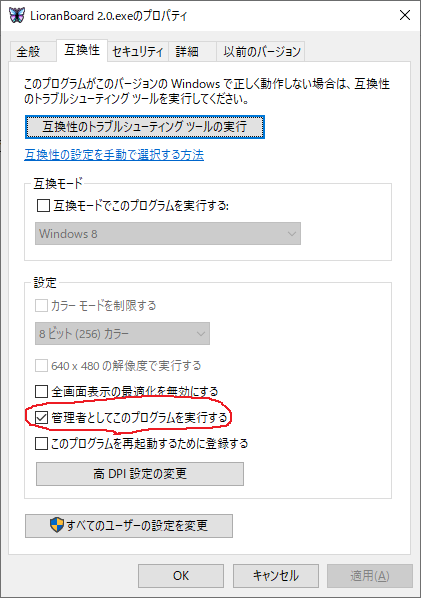
最初の設定
OBSとの接続
OBSの「ツール」→「obs-websocket設定」で、下の画像のように設定します(パスワードはお好みで)。
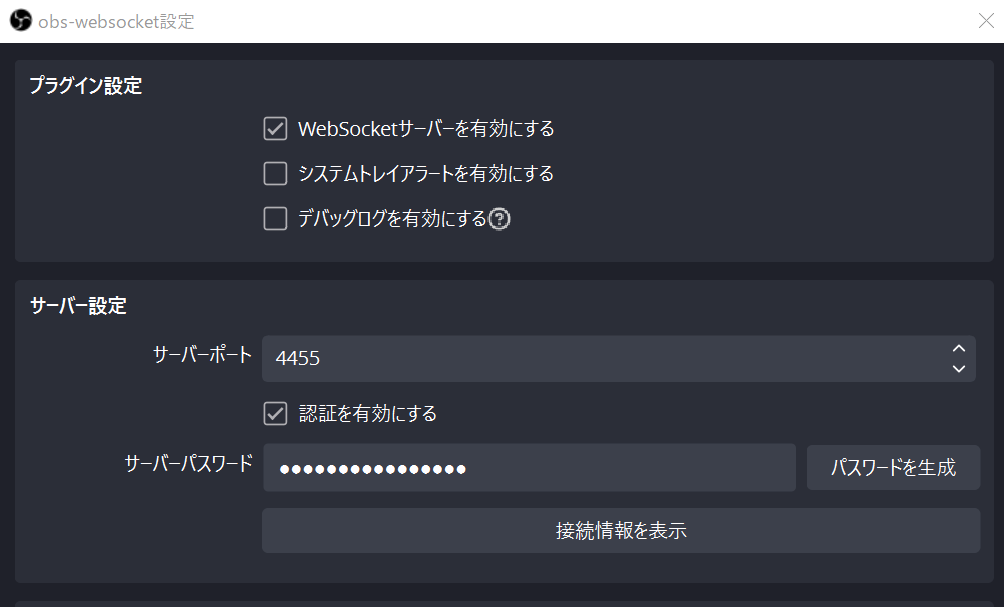
続いてLioranBoard 2を立ち上げ、下側にある「OBS Connections」を開いて、下の画像のように設定します。
ポート番号とパスワードをOBS側と同じにし、プロトコルを"OBSws5"にですね。
右上の「Auto Connect」にチェックを入れておくと、起動時にOBSと自動接続するようになります。
接続の確認は左側の「Connect」ボタン(画像ではDisconnectになっている部分)でできます。
最後に右下の「Save」を押せば完了です。
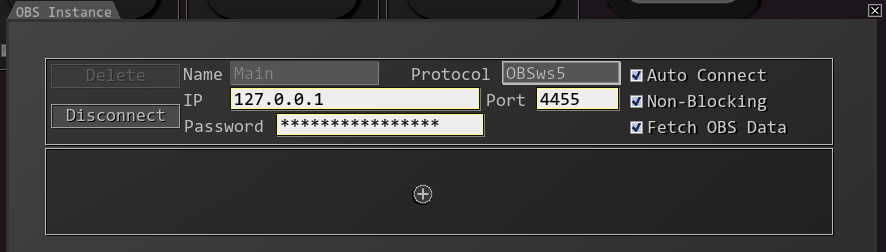
Twitchとの接続
LioranBoard 2の「Twitch Connections」を開きます。
Twitchにログイン済みの状態で下側の「Open URL」を押すと、Twicthの権限確認画面が出るのでそれを許可します。
Twitch Connectionsの画面に追加されたTwitchアカウントのListen For欄にチェックを入れます。(チェックを入れたものをトリガーとして受け取れる)
複数アカウントを接続できるので、Bot用などのアカウントがあれば一旦そのアカウントでTwitchにログインし、同様の手順でアカウントを追加します。
私の場合はメインのアカウントとBot用アカウントの2つを入れ、Bot側(清香ちゃん)の「Join chat under this name」をオンにすることで、各トリガーに応じて自動でBotがチャット応答するなどの仕組みを作っています。
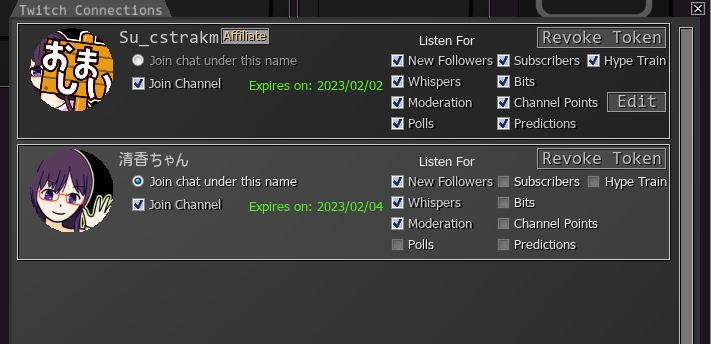
最後に下側の「Connect Twitch Chat」を押したら完了です(Auto Connect to Twitch Chatにチェックを入れると自動接続)。
Transmitterの設定
LioranBoard 2の「Settings」を開き、「Allow Stream Deck and Transmitter」にチェックを入れ、Saveを押します。
これでTwitchのトリガーを受け取れるようにします。

続いてOBSの「ドック」→「カスタムブラウザドック」をクリックします。
ドック名は適当につけ、URLにはLioranboard 2に同梱されているTransmitter.htmlのパスを入力します。
なお私のWindowsのユーザー名は何故かmarioです。
適用を押すと新しいドックが追加され、このドックから各種トリガーのテストが行なえます。

これで最低限の設定は完了です。実践編はまた次回ということで。