LioranBoard 2を使い倒してTwitch配信をおもろくしてみる ~OBSのソースの切り替え編~
※導入編はこちらを見てくれい!
sucstrakm.hatenablog.com
LioranBoard 2の使い方の初歩として、OBSのソースを切り替える方法を紹介していきます。
清香ちゃん
突然ですが、うちの子を紹介したいと思います。

清香ちゃんです。私のTwitch配信のマスコットキャラクター兼アシスタントです。
残念ながらVTuber的なものではないですが、よろしくお願いします。
ふだんは配信画面の隅の方で単純なアニメーションを繰り返しているだけの彼女ですが、チャンネルポイントを引き換えるとこちらに向かって手を振ってくれたり、レイドが来ると陽気に踊りだしたりします。
これがどのようなカラクリになっているのか説明していきましょう。
チャンネルポイントでOBSのソースを切り替える
チャンネルポイントを引き換えると清香ちゃんがこちらに向かって手を振ってくれる仕組みを作りましょう。
下準備として、OBSには平常時の清香ちゃんのgifアニメーションと挨拶のときのgifアニメーションの2つをソースとして用意し、同じ位置に配置しておきます。
デフォルトでは平常時のgifをオンにし、挨拶時のgifをオフにしておきます。
はじめに、LioranBoard 2にDeckを作成しましょう。
Deckというのは色々なアクションを起こすためのボタンを作るためのページです。仮想的なStream Deckみたいなものだと思ってください。
「+」と書かれたボタンを押し、「Create New Deck」を選択すると新規Deckが作成できます。
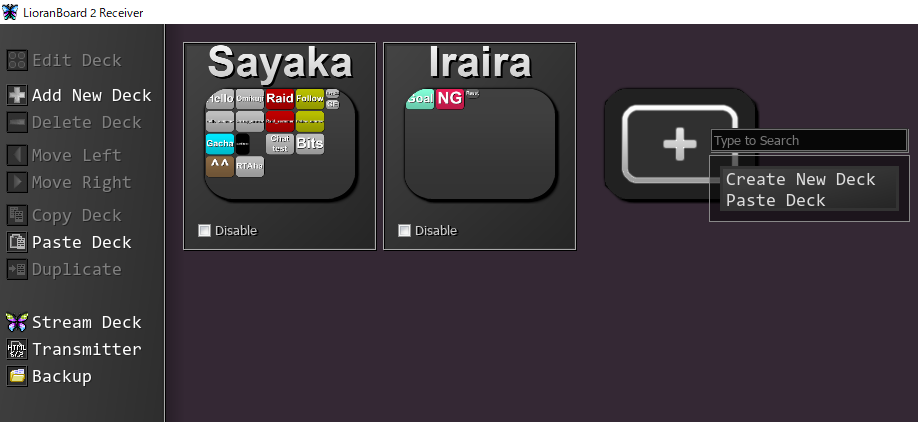
作成したDeckをダブルクリックし、グリッド上の適当な場所をクリックしてから「Create Button」を選択すると、新しくボタンが作成されます。
ボタンの名前や色はボタンの上で右クリック→「Edit Appearance」から設定できます。
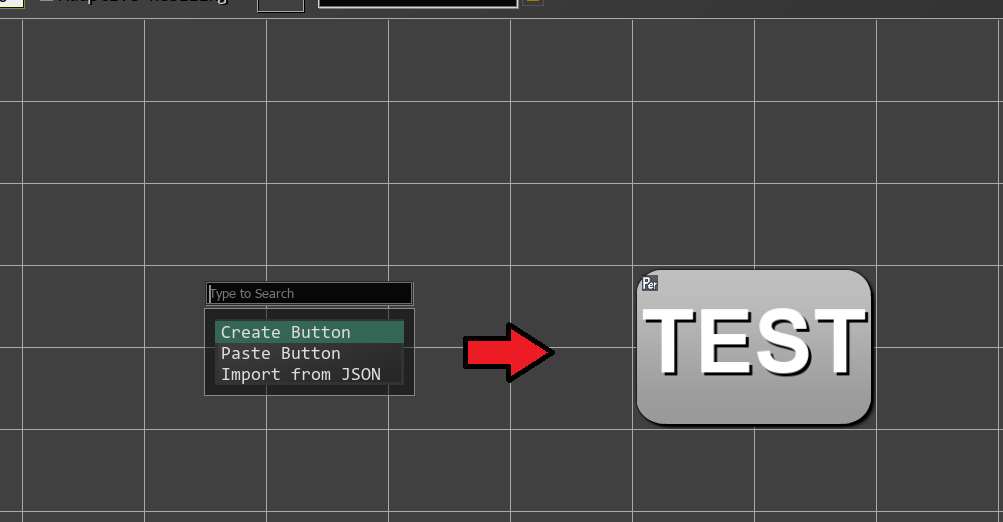
ボタンの上で右クリック→「Edit Triggers」を選択すると、トリガーの編集画面が出ます。
(+)を押し、トリガーとして「Twitch Channel Points」を選択すると新しいトリガーが追加されます。
「Load From Twitch API」を押してからRedemption Name欄横の[≡]を押すと、現在設定されているチャンネルポイントの一覧が表示されるので、トリガーにしたいものを選択します。
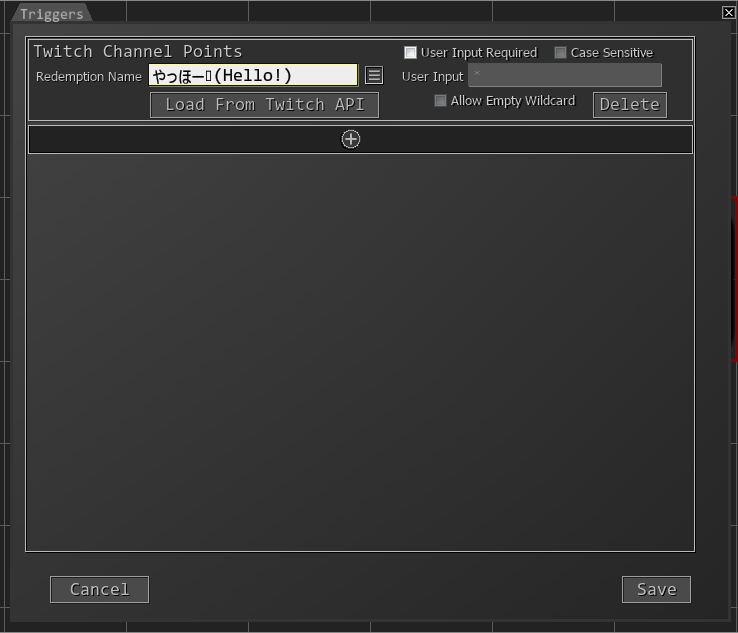
今度はボタンの上で右クリック→「Edit Commands」を選択すると、実行時の挙動の編集画面が出ます。
まず(+)を押し、「OBS Commands」→ 「Source Change Visibility」のコマンドを選択しましよう。
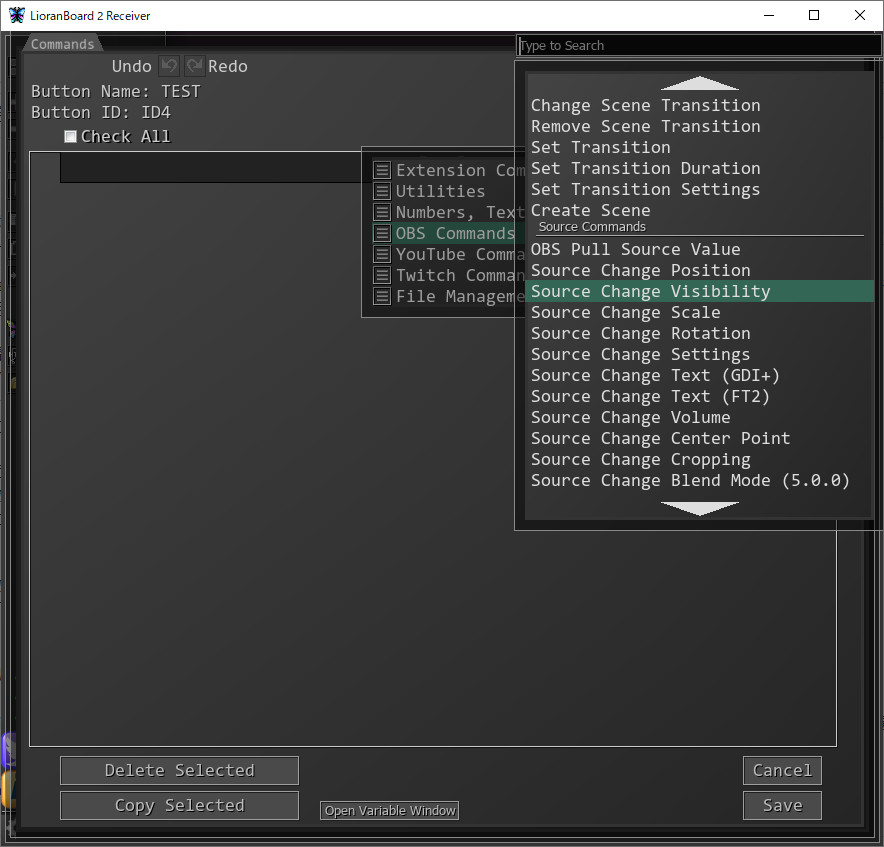
Scene NameにOBSのシーン名を、Source Nameにソース名を[≡]から選んで設定し、Visibleにチェックを入れましょう。
ソースの切り替えはたったこれだけで出来てしまうんです!

しかしこの設定では単に挨拶用のソースを表示しただけですね。
平常時のアニメーションと重なってしまうし、挨拶が終わった後もソースが表示されたままにもなってしまいます。
綺麗にアニメーションが切り替わるようにもう少し手を加えてみましょう。
︙
︙
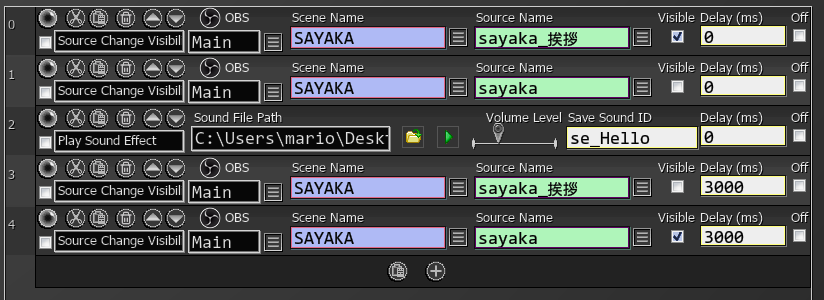
最終的に出来上がったコマンドが上の通りです。
上から順に見ていくと、コマンド番号0で挨拶用アニメーションのソースを表示し、番号1で平常時アニメーションを非表示にしています。
番号1ではVisibleにチェックが入っていないのでソースが非表示となります。
またDelay(ms)がどちらも0なので、上2つのコマンドはトリガーが発動した際に同時かつ即時に実行されます。
こうすることで自然とアニメーションが変化したかのように見えるわけですね。
ちなみに真ん中の「Play Sound Effect」コマンドでは、その名の通り効果音を鳴らしています。
チャンネルポイントが引き換えられたのを分かりやすくするためのものなので、これは任意です。
なお使用可能な音声ファイルはOGGのみなので気をつけてください。
そして番号3では挨拶用アニメーションのソースを非表示にし、番号4で平常時アニメーションを表示にすることで元の状態に戻します。
それぞれDelayを3000msにしているので、最初のソース切り替えから3秒経って実行されることになります。
ところで実際にどんな挙動をするのか見てみたくありませんか?
それは是非とも私のTwitchチャンネルに遊びに来て確認してみてください!
よろしくね!